LED-Matrix-Panelの駆動(2)
Excel VBAでアイコンを作成し、LED-Matrix-Panelに表示しました。
P4LED MATRIX PANEL 64×32 用のアイコンを作成し表示
Excel VBAを使ってアイコン用のカラーデータを作成しました。
出来上がったアイコンデータをP4LED MATRIX PANEL 64×32 に表示させてみました。
完成動画
クリスマス用にアイコンを作成し、それをLEDパネルに表示させた動画です。
明るすぎてカメラが反応できなく見にくい画像になっています。
最初に「Merry Christmats」と、作成したアイコンを表示した後、「Merry Christmas to you!」とスクロールしています。
Excel VBAのカラー設定とビット変換
Excel VBAを使用するにあたって、VBAのカラー設定を確認しました。
1.Excel VBAで使用するカラーは、Color-Index が 1~56 まであります。
そのカラーについて、RGB、16進数コード、10進数コードを表示し、そのデータをArduino用の
16bitカラーデータに変換しました。
(1) Excelの16進数カラーコードは、その仕様のため RGBの順序でなく、BGRの順になっています。
例えば、赤色はRGB(255,0,0) ですが、Excelでは、16進数カラーコードは &H0000FF となっています。
通常の場合と区別するため先頭に"&H"を付けています。
したがって、10進数コード表示は、
RED + GREEN*256 + BLUE*256*256 = 255 + 0*256 + 0*256*256 = 255
となっています。
(2)通常の場合、RGB(255,0,0)は、16進数表示で0xFF0000 と表され、10進数コード表示は、
RED*256*256 + GREEN*256 + BLUE = 255*256*256 + 0*255 + 0 = 16711680
となります。
(3)以下の図が、Excel VBAで使用するカラーとそのカラーコードの出来上がった表です。
最初にIndexの列に1~56を入力して、「カラー表示」ボタンをクリックすると列Aにカラーが表示されます。
次に「code変換」ボタンをクリックすると Excel VBA 用のカラーコードが表示され、最後に、「bit変換」ボタンを
クリックすると、通常の場合の10進数、24bit、16bitのコードが表示されます。
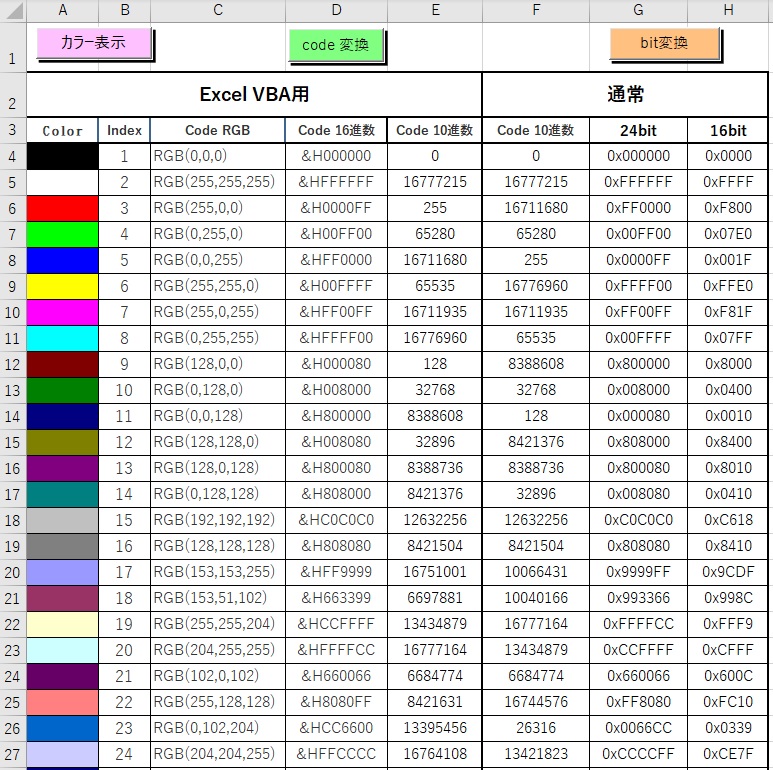
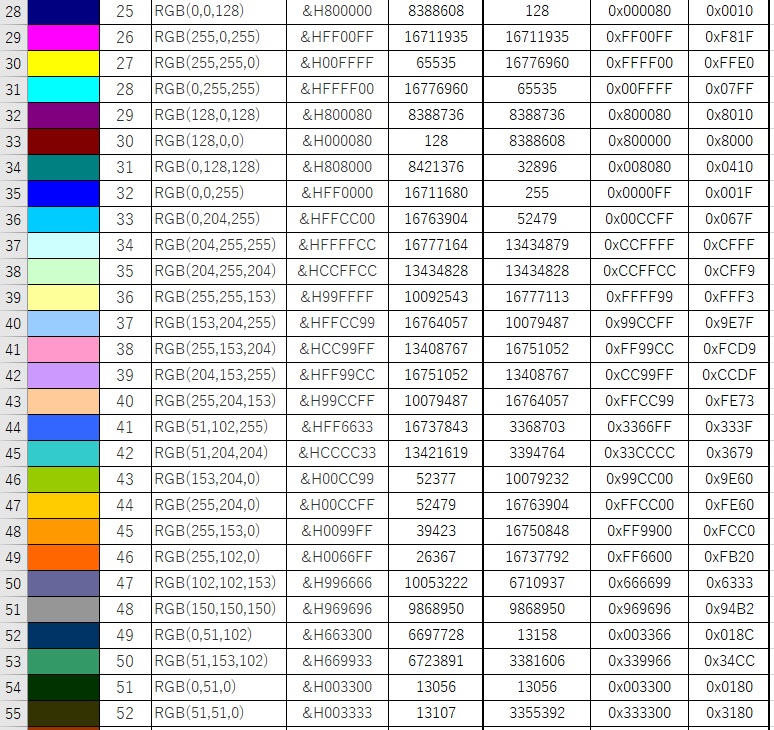

(4)Excel VBAのプログラムを次に表記しておきますが、急ごしらえで参考にならないと思います。
Option Base 1
Dim i As Integer
Dim CNo, Red, Green, Blue As Long
Private Sub code変換_Click()
Dim Exhex As String
Dim Exlen24 As Integer
Workbooks("color_bit変換.xlsm").Activate
Worksheets("color_sheet").Activate
For i = 1 To 56
CNo = Range("A" & i + 3).Interior.color
Range("E" & i + 3) = CNo
Red = CNo Mod 256
Green = Int(CNo / 256) Mod 256
Blue = Int(CNo / 256 / 256)
Range("C" & i + 3) = "RGB(" & Red & "," & Green & "," & Blue & ")"
Exhex = Hex(Range("E" & i + 3))
Exlen24 = 6 - Len(Exhex)
Range("D" & i + 3) = "&H" + Left("000000", Exlen24) + Exhex
Range("F" & i + 3) = Red * 256 * 256 + Green * 256 + Blue
Next
End Sub
------------------------------------------------------------------------------------------------------
Private Sub bit変換_Click()
Dim hexd24 As String
Dim hexd16 As String
Dim dlen24 As Integer
Dim dlen16 As Integer
Dim shift8 As Long
Dim shift5 As Long
Dim shift3 As Long
Workbooks("color_bit変換.xlsm").Activate
Worksheets("color_sheet").Activate
Range("G4:H59").NumberFormatLocal = "@"
For i = 1 To 56
hexd24 = Hex(Range("F" & i + 3))
dlen24 = 6 - Len(hexd24)
Range("G" & i + 3) = "0x" + Left("000000", dlen24) + hexd24
shift8 = (Range("F" & i + 3) \ (2 ^ 8)) And 63488
shift5 = (Range("F" & i + 3) \ (2 ^ 5)) And 2016
shift3 = (Range("F" & i + 3) \ (2 ^ 3)) And 31
hexd16 = Hex(shift8 Or shift5 Or shift3)
dlen16 = 4 - Len(hexd16)
Range("H" & i + 3) = "0x" + Left("0000", dlen16) + hexd16
Next
End Sub
------------------------------------------------------------------------------------------------------
Private Sub Color表示_Click()
Workbooks("color_bit変換.xlsm").Activate
Worksheets("color_sheet").Activate
For i = 1 To 56
If Range("B" & i + 3) = "" Or Range("B" & i + 3) = Null Then
MsgBox "Color Index が空欄になっています。入力して下さい。"
Exit For
End If
Range("A" & i + 3).Interior.ColorIndex = Range("B" & i + 3)
Next
End Sub
アイコンのデータ作成
Excel VBAを使って、LEDパネルの縦16×横16の範囲内でアイコンを作成するようにしました。
LEDパネルなので多くのカラーは必要ないと思い、9色のカラーを使ってアイコンを作るようにしました。
別のカラーが必要なときは、上図のカラーコード表から16bitデータを探してアイコンのデータを後で修正します。
1.Excel VBAのアイコンデータ作成画面
下図が、Excel VBAで作成した画面です。
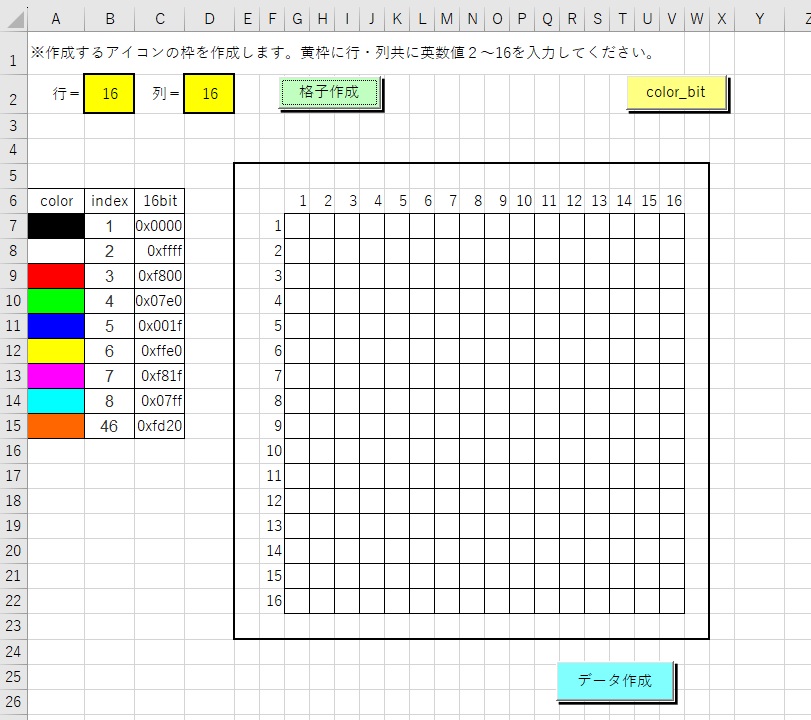
2.操作方法
(1)アイコンの大きさとして、画面左上の行と列の黄色枠に2~16の数値を入力し中央に格子枠を作ります。
(2)次に「格子作成」ボタンをクリックします。
図の場合は、行に16列に16を入力した場合の格子枠が太枠の中に表示されます。
(3)この格子枠に左のカラーをコピーして貼り付けて、アイコンを作成します。
雪だるまを作成するつもりでカラーを貼り付けたものが下図になります。
(4)次に、画面右上の「color_bit」ボタンをクリックすると、ボタンの右下に各格子の色の16bitカラーコードが
表示されます。
(5)最後に、画面下の「データ作成」ボタンをクリックすると、上記データのデータ間にコンマ","が入った
アイコンデータが作成されます。これをArduino IDEのプログラムに使用します。
(6)雪だるまのアイコンを行=16,列=16で作成してみました。
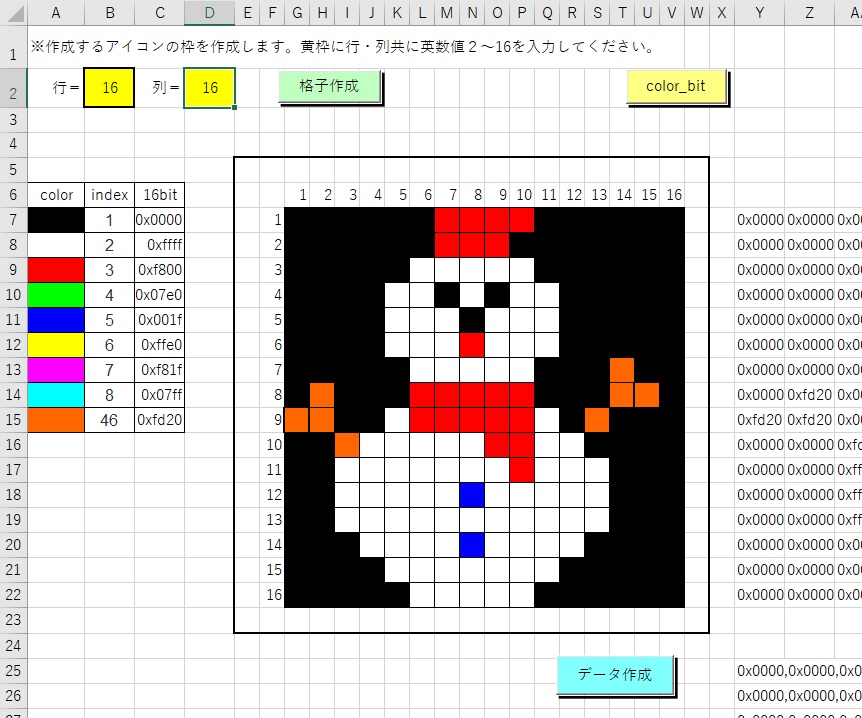
3.他の例
雪のアイコンを行=10,列=10で作成してみました。
(1)「格子作成」ボタンをクリックすると下図のようになります。
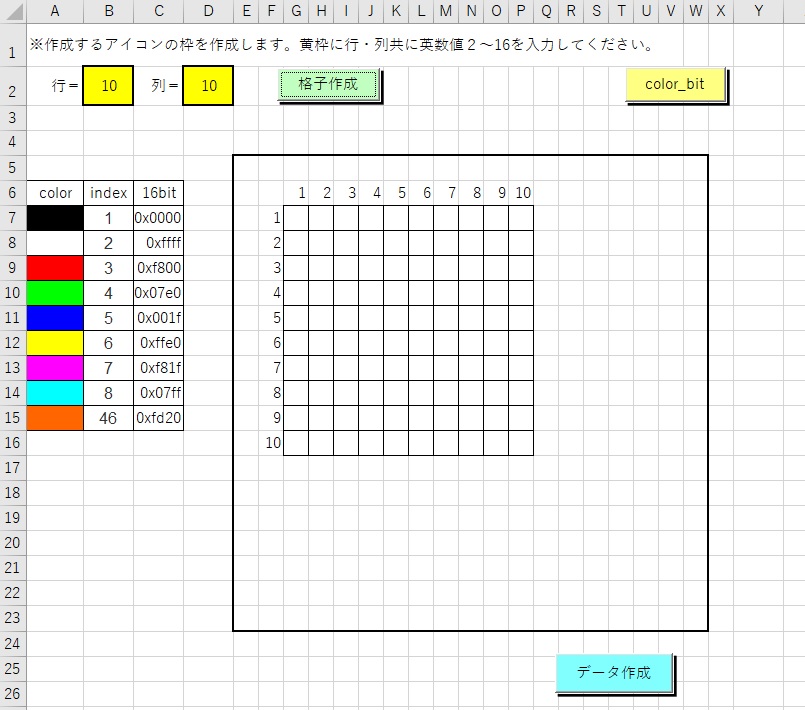
(2)カラーをコピーして格子に貼り付けたのが次の図(雪の結晶?)になります。
右下にデータが作成されています。
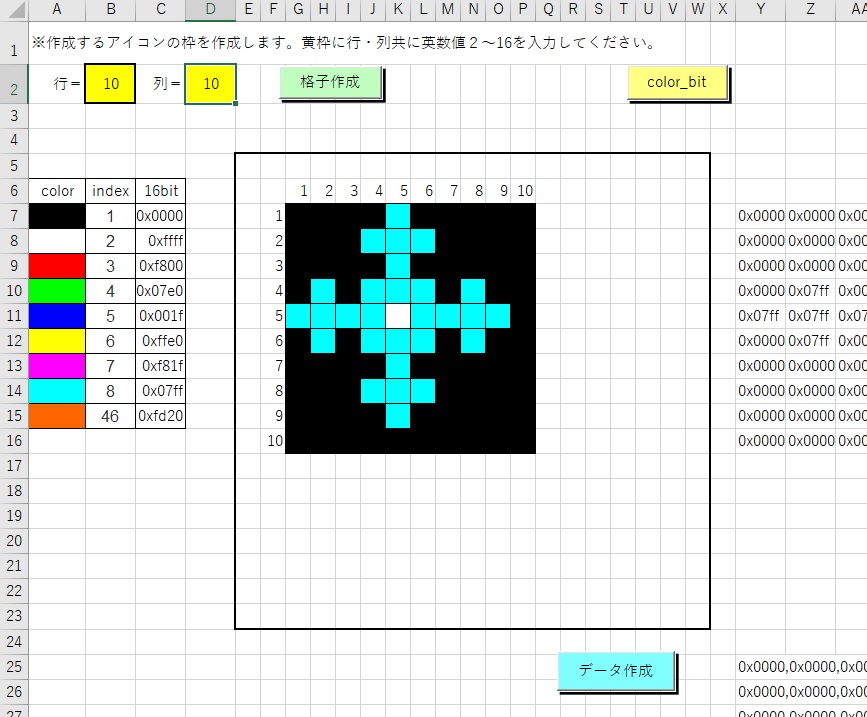
4.参考になりませんが、Excel VBAのプログラムを次に表記しておきます。
Option Base 1
Dim i As Integer
Dim j As Integer
Dim ind As Integer
Dim gyou As Integer
Dim retu As Integer
Private Sub 格子作成_Click()
Workbooks("icon_data.xlsm").Activate
Worksheets("icon").Activate
gyou = Range("B2")
retu = Range("D2")
Range("F6:V22").Clear
Range("F6:V22").ClearFormats
If gyou < 2 Or gyou > 16 Then
MsgBox "行・列の値は、2~16の数値を入力して下さい。"
Exit Sub
End If
If retu < 2 Or retu > 16 Then
MsgBox "行・列の値は、2~16の数値を入力して下さい。"
Exit Sub
End If
For i = 1 To retu
Cells(i + 6, 6) = i
Next
For i = 1 To gyou
Cells(6, i + 6) = i
Next
Range(Cells(7, 7), Cells(gyou + 6, retu + 6)).Borders.LineStyle = True
Range("Y7:AN22").Clear
Range("Y25:Y40").Clear
End Sub
---------------------------------------------------------------------------------
Private Sub color_bit_Click()
Dim ind As Integer
Workbooks("icon_data.xlsm").Activate
Worksheets("icon").Activate
For j = 1 To gyou
For i = 1 To retu
ind = Cells(j + 6, i + 6).Interior.ColorIndex
Select Case ind
Case 1
Cells(j + 6, i + 24) = Range("C7")
Case 2
Cells(j + 6, i + 24) = Range("C8")
Case 3
Cells(j + 6, i + 24) = Range("C9")
Case 4
Cells(j + 6, i + 24) = Range("C10")
Case 5
Cells(j + 6, i + 24) = Range("C11")
Case 6
Cells(j + 6, i + 24) = Range("C12")
Case 7
Cells(j + 6, i + 24) = Range("C13")
Case 8
Cells(j + 6, i + 24) = Range("C14")
Case 46
Cells(j + 6, i + 24) = Range("C15")
End Select
Next
Next
End Sub
---------------------------------------------------------------------------------
Private Sub データ作成_Click()
Dim arrange As String
Dim arrset As String
Workbooks("icon_data.xlsm").Activate
Worksheets("icon").Activate
For j = 1 To gyou
arrset = ""
For i = 1 To retu
arrange = Cells(j + 6, i + 24) + ","
arrset = arrset + arrange
Next
Range("Y" & j + 24) = arrset
Next
End Sub
アイコンをLEDパネルに表示
1.上記作成したアイコンを使って、クリスマス用にP4LED MATRIX PANEL 64×32に表示しました。

前作のページ「LED-Matrix-Panelの駆動(1)」と同様にプログラムを作成しました。
その起動が冒頭の動画です。
2.下記がそのプログラムです。
#include <PxMatrix.h>
// Pins for LED MATRIX
#define P_LAT 22
#define P_A 19
#define P_B 23
#define P_C 18
#define P_D 5
#define P_OE 2
hw_timer_t * timer = NULL;
portMUX_TYPE timerMux = portMUX_INITIALIZER_UNLOCKED;
#define matrix_width 64
#define matrix_height 32
uint8_t display_draw_time=70; //30-70 is usually fine
//PxMATRIX display(32,16,P_LAT, P_OE,P_A,P_B,P_C);
PxMATRIX display(64,32,P_LAT, P_OE,P_A,P_B,P_C,P_D);
//PxMATRIX display(64,64,P_LAT, P_OE,P_A,P_B,P_C,P_D,P_E);
// Some standard colors
uint16_t myRED = display.color565(255, 0, 0);
uint16_t myGREEN = display.color565(0, 255, 0);
uint16_t myBLUE = display.color565(0, 0, 255);
uint16_t myWHITE = display.color565(255, 255, 255);
uint16_t myYELLOW = display.color565(255, 255, 0);
uint16_t myCYAN = display.color565(0, 255, 255);
uint16_t myMAGENTA = display.color565(255, 0, 255);
uint16_t myBLACK = display.color565(0, 0, 0);
uint16_t myCOLORS[8]={myRED,myGREEN,myBLUE,myWHITE,myYELLOW,myCYAN,myMAGENTA,myBLACK};
uint16_t static snow_icons[10][10]={
{0x0020,0x0000,0x0000,0x0000,0x07FF,0x0000,0x0000,0x0000,0x0000,0x0000},
{0x0000,0x0020,0x0020,0x07FF,0x07FF,0x07FF,0x0000,0x0000,0x0000,0x0000},
{0x0000,0x0000,0x0000,0x0000,0x07FF,0x0000,0x0000,0x0000,0x0000,0x0000},
{0x0000,0x07FD,0x0000,0x07FF,0x07FF,0x07FF,0x0000,0x07FF,0x0000,0x0000},
{0x07FF,0x07FF,0x07FF,0x07FF,0xFFFF,0x07FF,0x07FF,0x07DF,0x07FF,0x0000},
{0x0000,0x07DF,0x0000,0x07FF,0x07FF,0x07DF,0x0000,0x07FF,0x0000,0x0000},
{0x0000,0x0000,0x0000,0x0000,0x07FF,0x0000,0x0000,0x0000,0x0000,0x0000},
{0x0000,0x0020,0x0000,0x07FF,0x07FF,0x07FF,0x0020,0x0000,0x0000,0x0000},
{0x0000,0x0000,0x0000,0x0000,0x07FF,0x0000,0x0000,0x0000,0x0000,0x0000},
{0x0000,0x0000,0x0000,0x0000,0x0000,0x0000,0x0000,0x0000,0x0000,0x0000}
};
uint16_t static snowman_icons[16][16]={
{0x0000,0x0000,0x0000,0x0000,0x0000,0x0000,0xf800,0xf800,0xf800,0xf800,0x0000,0x0000,0x0000,0x0000,0x0000,0x0000},
{0x0000,0x0000,0x0000,0x0000,0x0000,0x0000,0xf800,0xf800,0xf800,0x0000,0x0000,0x0000,0x0000,0x0000,0x0000,0x0000},
{0x0000,0x0000,0x0000,0x0000,0x0000,0xffff,0xffff,0xffff,0xffff,0xffff,0x0000,0x0000,0x0000,0x0000,0x0000,0x0000},
{0x0000,0x0000,0x0000,0x0000,0xffff,0xffff,0x0000,0xffff,0x0000,0xffff,0xffff,0x0000,0x0000,0x0000,0x0000,0x0000},
{0x0000,0x0000,0x0000,0x0000,0xffff,0xffff,0xffff,0x0000,0xffff,0xffff,0xffff,0x0000,0x0000,0x0000,0x0000,0x0000},
{0x0000,0x0000,0x0000,0x0000,0xffff,0xffff,0xffff,0xf800,0xffff,0xffff,0xffff,0x0000,0x0000,0x0000,0x0000,0x0000},
{0x0000,0x0000,0x0000,0x0000,0x0000,0xffff,0xffff,0xffff,0xffff,0xffff,0x0000,0x0000,0x0000,0xfc00,0x0000,0x0000},
{0x0000,0xfc00,0x0000,0x0000,0x0000,0xf800,0xf800,0xf800,0xf800,0xf800,0x0000,0x0000,0x0000,0xfc00,0xfc00,0x0000},
{0xfc00,0xfc00,0x0000,0x0000,0xffff,0xf800,0xf800,0xf800,0xf800,0xf800,0xffff,0x0000,0xfc00,0x0000,0x0000,0x0000},
{0x0000,0x0000,0xfc00,0xffff,0xffff,0xffff,0xffff,0xffff,0xf800,0xf800,0xffff,0xffff,0x0000,0x0000,0x0000,0x0000},
{0x0000,0x0000,0xffff,0xffff,0xffff,0xffff,0xffff,0xffff,0xffff,0xf800,0xffff,0xffff,0xffff,0x0000,0x0000,0x0000},
{0x0000,0x0000,0xffff,0xffff,0xffff,0xffff,0xffff,0x001f,0xffff,0xffff,0xffff,0xffff,0xffff,0x0000,0x0000,0x0000},
{0x0000,0x0000,0xffff,0xffff,0xffff,0xffff,0xffff,0xffff,0xffff,0xffff,0xffff,0xffff,0xffff,0x0000,0x0000,0x0000},
{0x0000,0x0000,0x0000,0xffff,0xffff,0xffff,0xffff,0x001f,0xffff,0xffff,0xffff,0xffff,0x0000,0x0000,0x0000,0x0000},
{0x0000,0x0000,0x0000,0x0000,0xffff,0xffff,0xffff,0xffff,0xffff,0xffff,0xffff,0x0000,0x0000,0x0000,0x0000,0x0000},
{0x0000,0x0000,0x0000,0x0000,0x0000,0xffff,0xffff,0xffff,0xffff,0xffff,0x0000,0x0000,0x0000,0x0000,0x0000,0x0000}
};
void IRAM_ATTR display_updater(){
portENTER_CRITICAL_ISR(&timerMux);
display.display(display_draw_time);
portEXIT_CRITICAL_ISR(&timerMux);
}
void display_update_enable(bool is_enable)
{
if (is_enable)
{
timer = timerBegin(0, 80, true);
timerAttachInterrupt(timer, &display_updater, true);
timerAlarmWrite(timer, 4000, true);
timerAlarmEnable(timer);
}
else
{
timerDetachInterrupt(timer);
timerAlarmDisable(timer);
}
}
void setup() {
Serial.begin(9600);
display.begin(16);
display.clearDisplay();
display_update_enable(true);
delay(100);
}
void draw_snow_icon (uint8_t xxpos,uint8_t yypos){
for (int yy=0; yy<10;yy++){
for (int xx=0; xx<10;xx++){
uint16_t snow_pos_color = snow_icons[yy][xx];
display.drawPixel(xxpos+xx,yypos+yy,snow_pos_color);
}
}
}
void draw_snowman_icon (uint8_t xxpos,uint8_t yypos){
for (int yy=0; yy<17;yy++){
for (int xx=0; xx<17;xx++){
uint16_t snow_pos_color = snowman_icons[yy][xx];
display.drawPixel(xxpos+xx,yypos+yy,snow_pos_color);
}
}
}
void scroll_text(uint8_t ypos, unsigned long scroll_delay, String text, uint8_t colorR, uint8_t colorG, uint8_t colorB)
{
uint16_t text_length = text.length();
display.setTextWrap(false); // we don't wrap text so it scrolls nicely
display.setTextSize(1);
display.setRotation(0);
display.setTextColor(display.color565(colorR,colorG,colorB));
for (int xpos=matrix_width; xpos>-(matrix_width+text_length*5); xpos--)
{
display.setTextColor(display.color565(colorR,colorG,colorB));
display.clearDisplay();
display.setCursor(xpos,ypos);
display.println(text);
delay(scroll_delay);
yield();
}
}
void loop() {
display.clearDisplay();
display.setTextColor(myCYAN);
display.setCursor(2,0);
display.print("Merry");
display.setTextColor(myMAGENTA);
display.setCursor(8,8);
display.print("Christmas");
draw_snow_icon (8,20);
draw_snow_icon (50,16);
draw_snowman_icon(26,16);
delay(6000);
display.clearDisplay();
scroll_text(1,50,"A Merry Christmas to you!",0,255,0);
}