Raspberry Pi3
Raspberry Pi3とDACでハイレゾ音源を楽しむ(1)
Raspberry Pi3にDACを接続し、Volumio2を導入してハイレゾ再生環境を作成
(1)Volumio2の起動と設定
次のようにして、ハイレゾ再生環境を作成しました。
・Volumio2をSDカードに書き込む。
・Raspberry Pi3にDAC基板を接続。
・Volumio2の起動と設定。
・音源の設定
作成時点では、Volumio2のバージョンは、0.928 でしたが、2017/05/01現在はバージョンが
0.976になっています。
以下の説明は、作成時点のVolumio2バージョン0.928 で説明しています。
※2021年現在、最新版は、「(3)最新版Volumio Ver2.834」をご覧ください。
完成品


Raspberry Pi3にDAC基板SabreBerry+(DACはES9023を使用)を装着し、Raspberry Pi3の 放熱対策としてヒートシンクと25mmのファンを取り付けてあります。その他にRCA端子、 電源用DCジャック、電源用のLEDとスイッチを取り付けています。
SDカードにVolumio2を書き込む
Volumio2をダウンロードし、SDカードにファイルを書き込みます。
※SDカードはフォーマット済みとします。
1.PCでVolumio2を Volumioのサイトから
ダウンロードします。
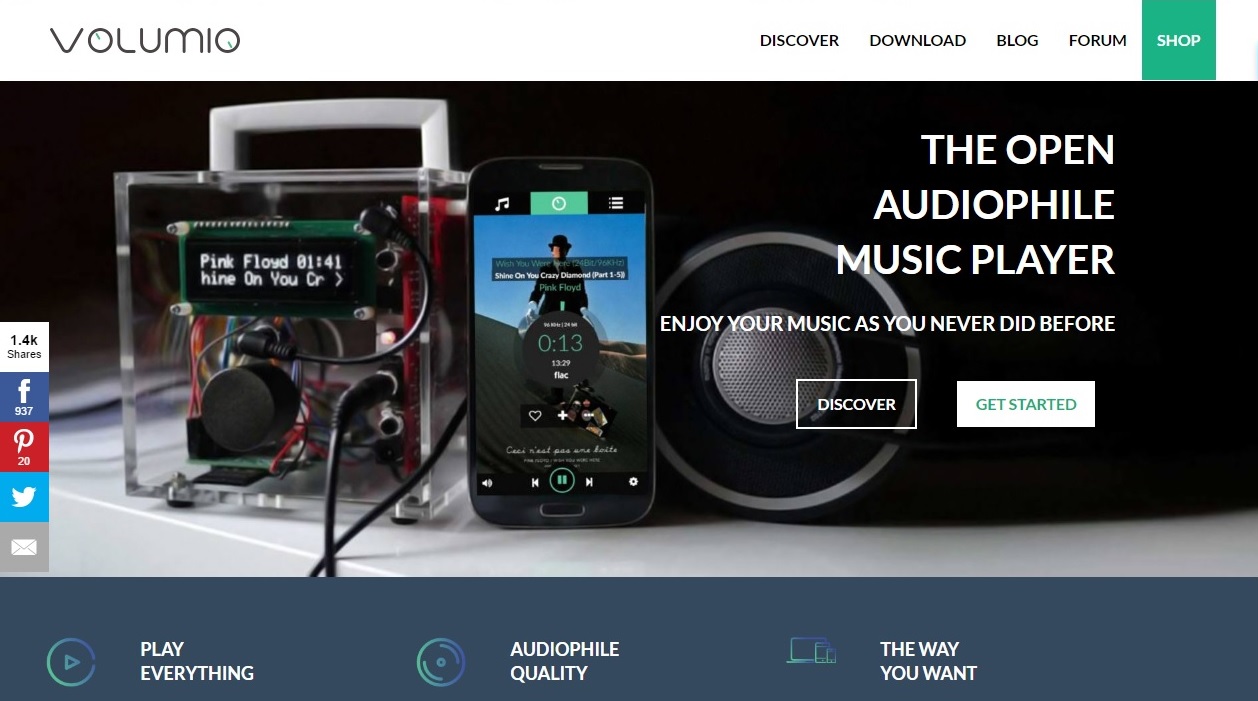
(1)右上の「Download」ボタンをクリックすると、次の「GET STARTED」画面が
表示されます。
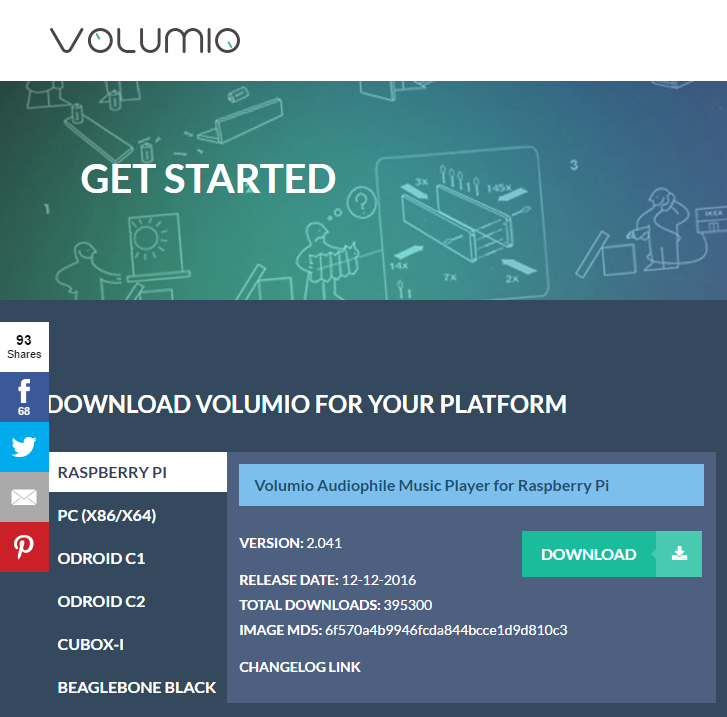
(2)「RASPBERRY PI」をクリックし、続けて「DOWNLOAD」をクリックします。
ダウンロードには10分前後かかります。
(3)「Volumio-0.928-日付-pi.img.zip」がダウンロードされます。
(4)解凍すると「Volumio-0.928-日付-pi.img」が表示されます。
2.解凍したVolumio2は、イメージファイルなので、「Win32DiskImager」を使って
SDカードに書き込みます。
Win32DiskImagerのダウンロード先
(1)「Win32DiskImager」を起動します。
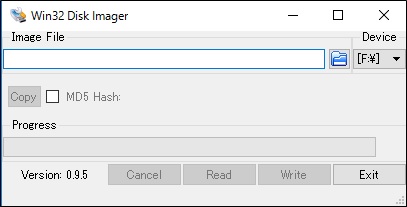
(2)「Image File」欄の右横のフォルダーマークをクリックして、解凍した
「「Volumio-0.928-日付-pi.img」」を選択します。
(3)「Device」にSDカードのドライブを選択します。
(4)「Write」ボタンをクリックしてイメージファイルをSDに書き込みます。
Volumio2の起動と設定
次のようにVolumio2を起動し、設定します。
1.Volumio2を書き込んだSDカードをRaspberry Pi3に差し込み、LANケーブルを接続し、
電源を入れます。
(無線LANの設定は、Volumio2の中で行います。)
2.Raspberry Pi3にディスプレイを接続してあれば、次のような画面(少し古い画面です)が
表示されれば起動終了です。
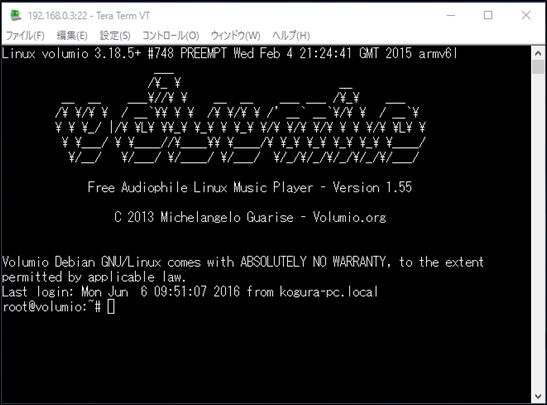
※ディスプレイを接続していなくても、アンプ、スピーカーを接続してある場合には、
起動が終了すればチャイム音的な音が流れます。
3.Raspberry Pi3のVolumioが起動終了後、PCのブラウザから、
「http://volumio.local/」と入力し
Volumioの操作画面を呼び出します。次の初期画面が表示されればOKです。
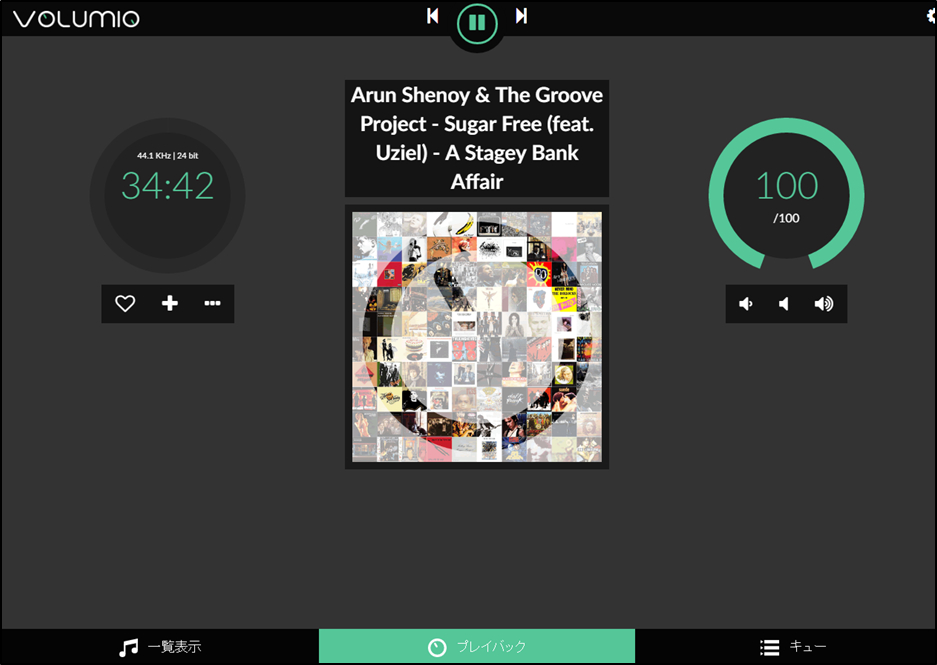
4.Volumioの設定
(1)無線LANの設定
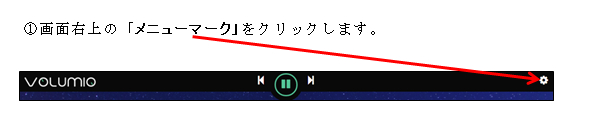
(2)メニューが表示されます。
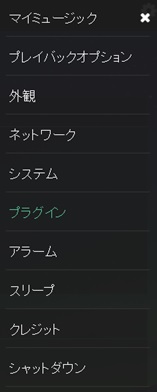
(3)「ネットワーク」をクリックすると次の画面が表示されます。「Wired」が
有線LANの設定表示で、
「オンライン」にチェックが入っています。「Wireless」が無線LANの設定表示で、
最初は表示されていません。
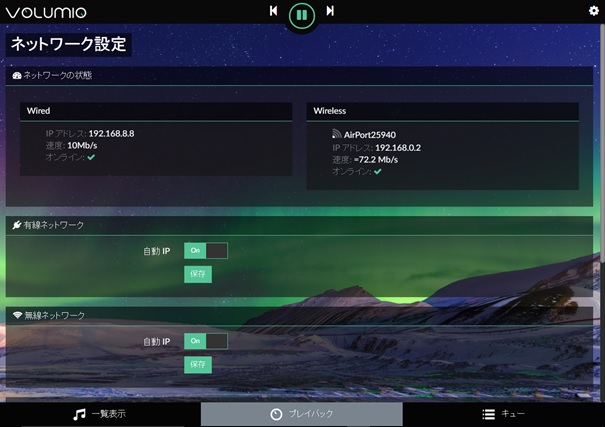
(4)画面を下にスクロールすると、受信している機器の名前が表示されています。
接続したい無線LANルータの右にある「接続」をクリックします。
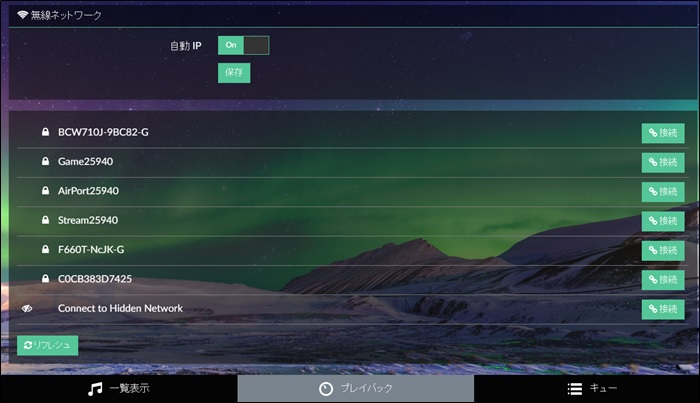
(5)パスワードの入力画面が表示されますので、パスワードを入力して隣の
「接続」をクリックします。

これで無線LANの設定が完了です。
(6)無線LANを有効にするため、一度すべてシャットダウンします。画面右上の
メニューマークをクリックして、「シャットダウン」をクリックします。
シャットダウン画面が表示されますので、「電源オフ」をクリックします。
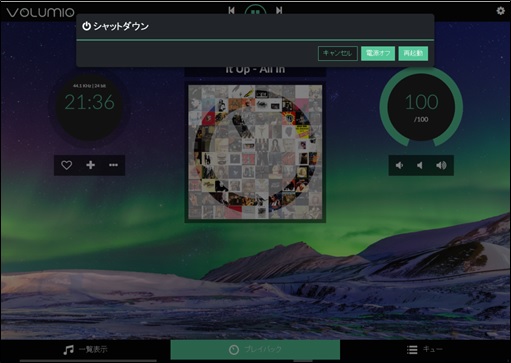
(7)10秒ほどしたらハイレゾ音源の電源をOFFにしてください。(すぐに電源をOFFに
しないでください。)
(8)PCのWebブラウザーも切断します。
(9)ハイレゾ音源から有線LANを抜きます。再度、ハイレゾ音源の電源をON にします。
後は、「3.Raspberry Pi3のVolumioが起動終了後、・・・」と同様に操作します。
(10)「メニュー」→「ネットワーク」→「ネットワーク設定」で無線LANの設定を
確認してください。
これ以降、PCとハイレゾ音源が無線LANで接続されます。
5.DACの設定
DACは、SabreBerry+(DACはES9023を使用)を使っていますので、以下の通り
Volumio2を設定します。
(1)メニュー表示の中から、「プレイバックオプション」をクリックすると、
次の画面が表示されます。
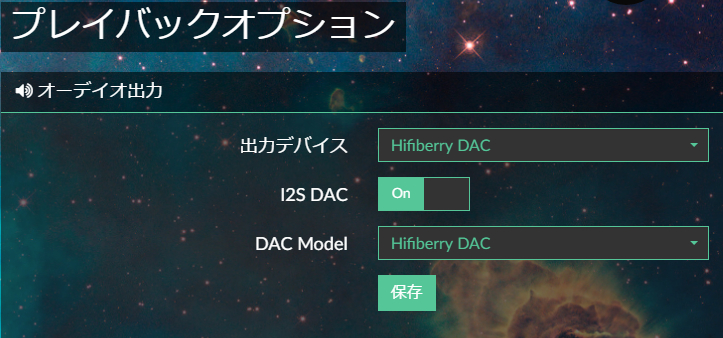
(2)「出力デバイス」から、「Hifiberry DAC」を選択します。
(3)「I2S DAC」を「On」にします。
(4)「DAC Model」から、「Hifiberry DAC」を選択します。
(5)最後に「保存」をクリックし、DACの設定を終了します。
6.Volumio2の背景の設定
メニューから「外観」を選択します。「外観」画面が表示されますので、
「背景の選択」から好きな背景の
クリックマークをクリックし、画面下の「プレイバック」を選択すると
背景が変わります。
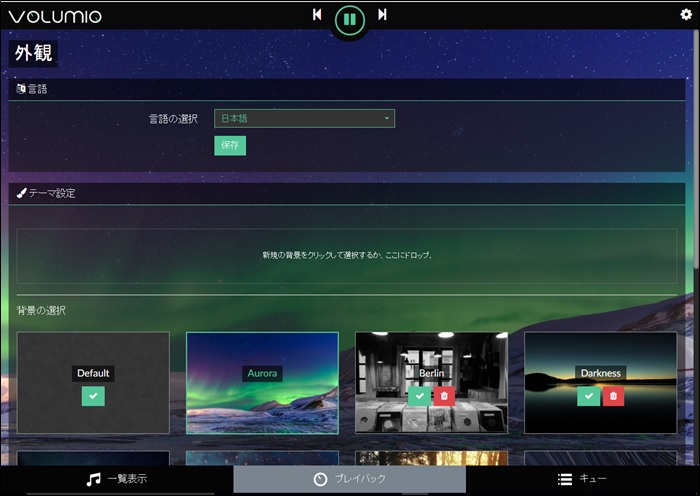
ウエブラジオ局の設定
Volumio2からウエブラジオ局の設定をします
1.画面下の「一覧表示」をクリックします。一覧表示が表示されたら、「ウエブラジオ」を選択します。
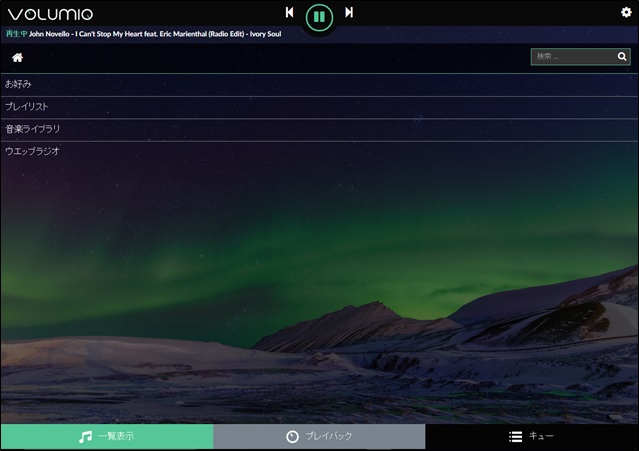
2.次の画面が表示されます。
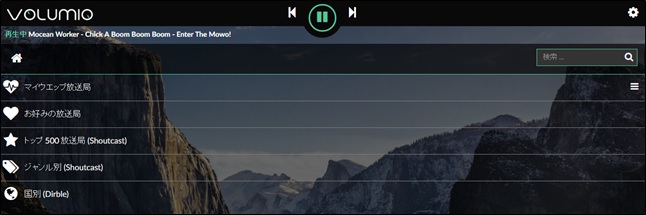
3.例えば、Jazz のラジオ局を聞きたい場合、「ジャンル別(Shoutcast)」を選択します。
すると、画面にジャンルがアルファベット順に表示されます。
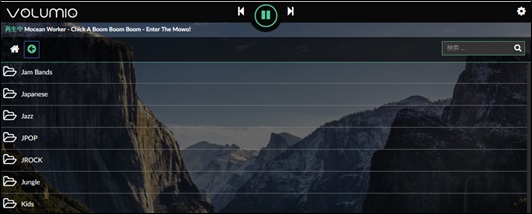
4.スクロールして、「Jazz」を探し、クリックします。するとJazzを放送しているラジオ局の一覧が
表示されます。
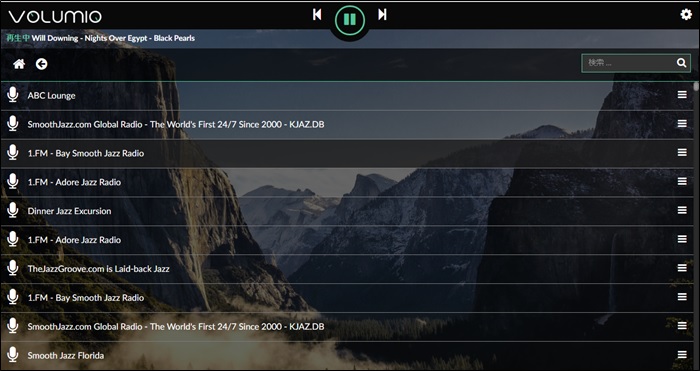
5.全部のラジオ局が常時放送しているわけではありません。選択し、右側の「オプションボタン」を
クリックしてください。
6.設定マークをクリックすると、次の画面が表示されますので、「再生」をクリックします。
放送しているラジオ局であれば、再生が始まり、「キュー」に追加されます。

※放送していないラジオ局であれば、再生されないで、しばらくしてエラー表示されます。
ただし、「キュー」には追加されています。
7.画面下の「キュー」をクリックすると、選択したものが表示されます。

8.「キュー」は、再生した曲&放送局の一覧表示です。
(1)再生したい場合には、左側の「マーク」をクリックします。
削除しない限り、常に「キュー」に表示されていますので、左側の「マーク」を
クリックすれば再生できます。
(2)削除したい場合には、右側の×をクリックします。
9.常時放送しているラジオ局は、2.の画面で、トップ500放送局(Shoutcast)を選択すれば、
視聴の多い順に表示されます。