Raspberry Pi A+
Raspberry Pi A+とscratchでWebを通してキャタピラを遠隔操作(2)
必要なソフトをインストールします。
キャタピラをWebを通して遠隔操作するために必要なソフトは、以下の2点です。
・Raspberry Pi A+の入出力端子を操作するScratch GPIO7
・PC(またはタブレット)でRaspberry Piをリモートコントロールするための VNC & Viewer。
Scratch GPIO7の取得
Raspberry Pi A+の入出力端子を操作するScratch GPIO7を取得します。
1.「LXTerminal」を起動し、次のコマンドを順次実行してください。
$wget http://bit.ly/1wxrqdp -O isgh7.sh
$sudo bash isgh7.sh
※1wxrqdpの頭は数字の1です。-O は大文字のオーです。
2.「メニュー」→「Shutdown」→「Reboot」を選択し、再起動してください。
3.GUI画面に、「Scratch GPIO7」と「Scratch GPIO7 Plus」が表示されます。

VNCサーバーの取得
VNCサーバーをインストールします。
Raspberry Pi をPCでリモートコントロールするために、VNCサーバーを導入します。
よく使われているVNCサーバーソフト「TightVNC」だと、後で使用するソフト「ScratchGPIO7」が
PC側では起動しません。
したがって、VNCサーバーソフトとして「X11VNC」を導入します。
※VNCサーバーソフト「TightVNC」でも、「ScratchGPIO Extras」フォルダの中の「origScratch ScratchGPIO7」は
PC側で起動できます。
しかしRaspberry PiのGUI画面にある「ScratchGPIO7」のアイコンをPC側で操作できないのでは不便ですので
VNCサーバーソフトとして「X11VNC」を使用します。
1.「LXTerminal」を起動し、次のコマンドを実行して「X11VNC」をインストールします。
$ sudo apt-get install x11vnc
途中でyes/noと聞かれるので「y」を選択します。
2.インストール後、「X11VNC」を起動する際のパスワードを設定します。
次のコマンドを実行します。
$ x11vnc -storepasswd
「Enter VNC password」と表示されるので、パスワードを入力してください。
次にパスワードを保存するか聞かれるので「y」を選択します。
3.次のコマンドでVNCを起動します。
$ x11vnc -usepw
メッセージが表示され、次のように表示されます。
The VNC desktop is: raspberrypi:0
PORT=5900
4.上記はRaspberry Pi アクセス用のポートが5900番であることを示しています。
5.次に、Raspberry PiのIPアドレスを確認しておきます。次のコマンドを実行します。
$ ifconfig
6.ネットワーク情報が表示されますので、デバイス名「wlan0」に表示されるIPアドレス(inetのアドレス)を
確認してください。後で使用します。

VNCサーバーの自動起動
VNCサーバーをRaspberry Piが起動したときに自動的に起動するようにします。
1.「x11vnc.desktop」というファイルを作成します。
(1)「LXTerminal」を起動し、次のコマンドを実行します。
$ cd /home/pi/.config/
$ mkdir autostart
$ sudo nano /home/pi/.config/autostart/x11vnc.desktop
以下の内容を入力します。
[Desktop Entry]
Encoding=UTF-8
Type=Application
Name=X11VNC
Exec=x11vnc -usepw -forever
StartupNotify=false
Terminal=false
Hidden=false
(2)入力し終えたら、[Ctrl]+[X]キー を押すと「Save......」と保存するか聞い来るので「y」キーを
押します。
(3)次のコマンドを実行し、「設定画面」で自動起動設定をします。
$ sudo raspi-config
(4)設定画面で、「3 Enable Boot Desktop/Scratch」を選択します。「Tabキー」→「Select」→「Enter」
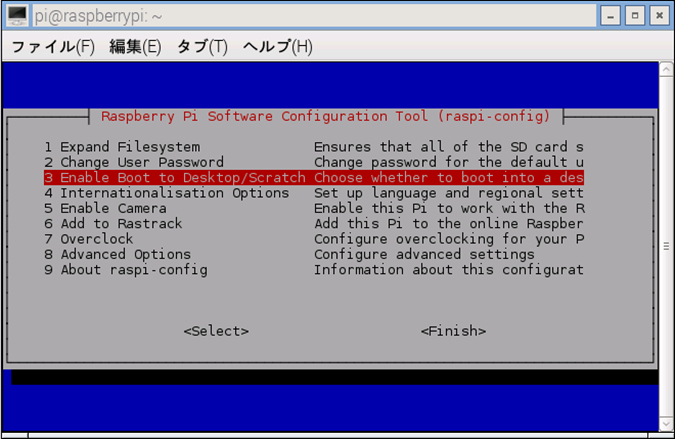
(5)次の画面で、「Desktop Log in as user 'pi' ・・・・」を選択します。
「Tabキー」→「了解」→「Enter」
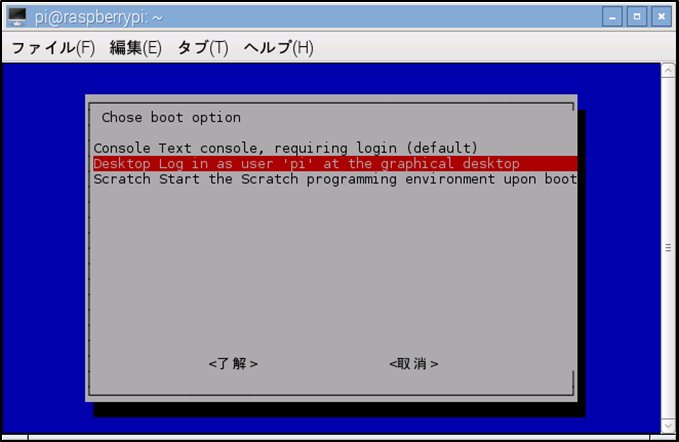
これでRaspberry Pi起動時にVNCサーバーが自動起動します。
2.Raspberry Piを再起動してください。
VNC Viewerの取得
PCにVNC Viewerをインストールします。
1.VNC ViewerをWebサイトから取得します。

2.zipファイルを解凍した中の「VNC-Viewer-6.0.1-Windows-64bit.exe」(私のPC環境)を起動します。
3.起動すると次の画面が表示されますので、
VNC Server: にRaspberry PiのIPアドレスを入力し、続けてポート番号「:5900」を入力します。
Encryption:は、Prefer off を選択します。

4.暗号化の警告メッセージが表示されますので、「Continue」をクリックします。

5.パスワードの入力画面が表示されますので、VNCサーバー起動時に設定したパスワードを入力し、
「OK」をクリックします。

6.PC画面にRaspberry PiのGUI画面が表示されればOKです。
PC上でRaspberry Piをコントロールできることを確認してください。